Tested: disk drives with the specified size and a sector size of 512 bytes have been validated by our Product Verification Group and specific models are listed on the compatibility report for the controller. Note: native support for 4K sector drives is available with Series 7, 8, 7H, and 6H only. Supported: disk drives with the specified size. Device driver is instructed to transfer disk data to a buffer address X. 2: Device driver then instruct disk controller to transfer data to buffer. 3: Disk controller starts DMA transfer. 4: Disk controller sends each byte to DMA controller. 5: DMA controller transfers bytes to buffer, increases the memory address, decreases the counter C until. That’s hard to detected which physical disk is Device Harddisk5 DR5, as I said the number should be USB controller ID, like USB port number. If you want to determine which HD was broken, you should unplug all necessary hardware first(DVD ROM, Printer), and test the harddisk one by one.
Summary :
Sometimes, when you connect an external hard drive to your computer, you may find it fails to show up. The external hard drive not showing up problem occurs frequently on Windows PC or Mac, and it could lead to data loss.
There are some useful fixes to the external hard drive not detected on Windows 10. Premier usb devices driver download for windows 10 64-bit. Please read this page offered by MiniTool to know how to access the drive without data loss.
Quick Navigation :
VIA Hard Disk Controller Driver
External Hard Drive Not Showing Up PC
Whether you're plugging in a new hard drive or an old one to your computer, it is possible that you can't see it. Some people even reported that the external hard drive is showing up in devices but not in my computer. This is not a rare issue; it has ever happened to many people and will be happening to more.
What are the possible causes for external hard drive not showing up on computer issue?
- Insufficient power supply
- Lack of drive letter
- Outdated drivers
- File system issues
- Partition problems
- Dead USB port
- …
In the following content, I’ll mainly discuss external hard drive not showing up/recognized on Windows 10 in 2 different situations. After that, I’ll tell you what do I do if my hard drive is not detected.
What to Do When You Can't See External Hard Drive
It’s easy to find that an external hard drive isn’t appearing in File Explorer on your PC. What you should do first when your USB hard drive not showing up is to open Disk Management and check.
- Open Windows search by pressing Win+S.
- Type disk management.
- Select Create and format hard disk partitions.
- Browse the drives list to look for your external disk.
If you find the external hard disk showing up in Disk Management as unallocated/not initialized/offline, it would be easy to fix the external hard drive not recognized problem (refer to Method 2: Check & Fix the Drive in Disk Management below). This is what people described as external hard disk detected but not showing in My Computer.
Seagate external hard drive not showing up.
I know there are a million posts about this issue, but I haven't come across one that fixed my issue and I really don't want to have to shell out a ton of money recovering my data. Running Windows 10 on an Asus K55N and connecting a Seagate Free Agent Go Flex Desk 2TB external drive. When I connect the drive, it shows in Disk Management and the Safely Remove Hardware icon, but I can't get it to populate in File Explorer. I have not tested on another computer, but I have tested with a different USB cable and was able to connect two other external drives. I did the trial of the Seagate Recovery Suite and was able to see all my files listed, I was just hoping to not have to pay to recover the data (if that's what it boils down to, so be it).- said Corey_23 on Tom’s Hardware Forum
Please read Recover Data From Disk Shows As Unknown Without Damaging It to learn how to fix this.
WD external hard drive not recognized Windows 10.
Case:
I have a WD My Passport portable USB hard drive which one of my computers can't detect when plugged in. It doesn't show up in My computer, Device Manager or Disk Management. The only way to get the device recognized is to reboot the computer with it connected, enter BIOS (and do nothing), and reboot again. The drive works fine on my other computer. It has the WD Unlocker Software built in.- posted by Lagnaetti on Windows 10 Forums, Drivers and Hardware
Obviously, Lagnaetti finds that his external hard drive is not being detected by My computer, Device Manager or even Disk Management. He wants to know how to fix the external hard disk not detected issue.
WD External Hard Drive Not Showing Up in Disk Management
If the WD external disk shows as unallocated/not initialized/offline, you can make it appear easily by formatting, creating a volume, initializing to mbr/GPT, or setting online. However, if you find the USB hard drive not showing up in Disk Management, you should try to fix by restarting computer, changing USB port, enabling legacy USB support, etc.
In fact, there are some cases in which an external hard drive doesn't show up since it has being broken physically. Yet, there are still chances that the unrecognized hard disk can be repaired.
In addition, there are also some people who said their PS4 external hard drive is not recognized or Xbox One external hard drive is not detected/not showing up. I suggest that they connect the external hard drive to the computer and check.
How Do I Get Windows 10 to Recognize My External Hard Drive
- Change a USB port.
- Check the drive in Disk Management.
- Run the Troubleshooter.
- Update/uninstall/roll back driver.
- Reinstall USB controllers.
- Enable legacy USB support in BIOS.
- Update system to the latest version.
- Disable USB selective suspend setting.
- Update motherboard chipset drivers.
- Fix the system built-in drivers.
- Kill virus on the computer and external drive.
Is your external drive not showing up? There are many useful workarounds for fixing the external hard drive not being detected in Windows 10 (how to repair hard disk not detected in Windows 7 is basically the same).
Method 1: Change a USB Port
Via Hard Disk Controller Drivers
The most direct reason why an external hard drive is not detected by computer is a broken USB port. You should try to connect the hard drive via another USB port or on another computer. If the USB device not recognized problem is solved, it is the USB port that should be blamed.
Additionally, the USB drive not showing up Windows 10 may also occur when the power supply of a USB port is not sufficient. In this case, I advise you not to use USB hubs because some of them are not able to provide enough power supply to the external hard drive.
Method 2: Check & Fix the Drive in Disk Management
Sometimes, an external hard drive not showing in Windows Explorer could appear in Disk Management. How to open Disk Management:
- Press Windows + X keys.
- Click on Disk Management option from the pop-up menu.
What prevents a drive from showing up:
- External hard drive Unallocated
- External hard drive Offline
- No drive letter
How to fix the problem in the above 4 cases:
Case 1: create a new volume.
- Right click on the unallocated space.
- ChooseNew Simple Volume(or other volume types you need).
- Click on the Next button in the New Simple Volume Wizard Welcome window.
- Specify the volume size and click Next.
- Finish Assign Drive Letter or Path and click Next.
- Finish Format Partition and click Next.
- Click on the Finish button in the New Simple Volume Wizard Completing window.
- Wait for the operation to complete.
Watch how to Create Partition with MiniTool Partition Wizard.
Case 2: Initialize Disk:
- Right click on the unknown, Not Initialised disk.
- Choose Initialise Disk from the context menu.
- Choose a partition style from MBR and GPT and click on the OK button to confirm.
- Wait for the operation to complete.
Use MiniTool Partition Wizard to Initialize to MBR Disk or Initialize to GPT Disk.
Case 3: set Online:
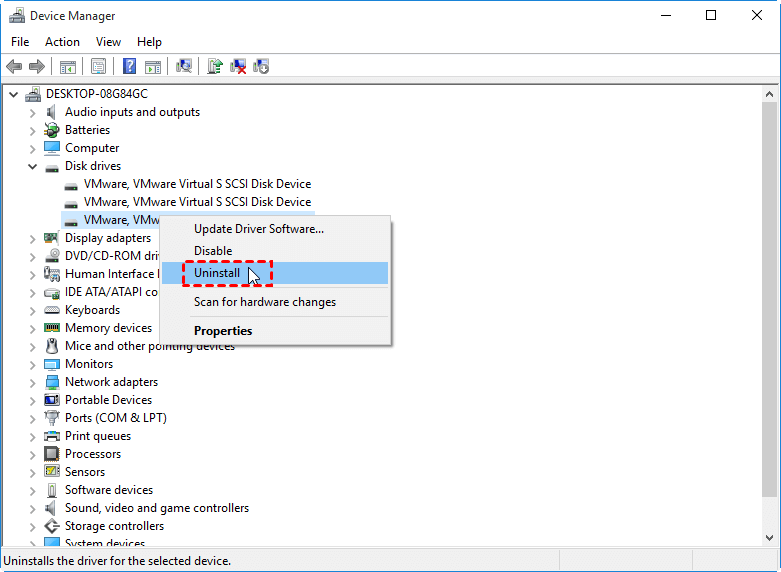
- Right click on the disk which shows Offline.
- Choose Online from the pop-up menu.
- Wait a second.
Case 4: Change Drive Letter and Paths:
- Right click on the disk partition which has no drive letter.
- Choose Change Drive Letter and Paths from the context menu.
- Click on the Add button in the pop-up window.
- Assign a drive letter to the partition and click OK to confirm.
- Wait a second.
Change Drive Letter more easily with MiniTool Partition Wizard.
Do you want to recover your files from external hard drive not detected? If yes, please read the following tutorial.
How to recover files from external hard drive not detected?
Power off the device, and boot it into download mode: With the device powered off, plug in the device while holding Volume up + Volume Down + Power. Now, click the button that the onscren instructions coorelate to “Continue” and/or “Unlock Bootloader”, and insert the USB cable into the device. Download and install the necessary drivers. Lineage power port devices driver download for windows. Microsoft® ODBC Driver 13.1 for SQL Server® - Windows, Linux, & macOS. The Microsoft ODBC Driver for SQL Server provides native connectivity from Windows, Linux, & macOS to Microsoft SQL Server and Microsoft Azure SQL Database. Power off the device, and boot it into download mode: With the device powered off, hold Volume Down + Volume Up and connect USB cable to PC. Now, click the button that the onscren instructions coorelate to “Continue” and/or “Unlock Bootloader”. Your device will reboot, you may now unplug the USB cable from your device. On Windows 10 systems, the overall platform power state depends on the power states (D-states) of SoC (System on Chip) integrated devices, including the PCI Root Ports. Depending on the platform being developed, the D-state requirements for PCI Root Ports may vary for each platform power state. Installing our device drivers is simple and easy for both Windows ® and Mac ® users. PLEASE ensure you do not have the device plugged in before installing the device driver software. The device should be connected AFTER installing the device driver. Windows ® Install.
Step 1: download MiniTool Power Data Recovery. Then, install and launch it.
Step 2: Choose Removable Disk Drive from the main window and select the external hard drive.
Step 3: click on the Scan button to scan the selected external hard drive.
Step 4: browse the scan results during the scan. Alternatively, you can wait until the end of the scan and then select the files you want to restore.
Step 5: press the Save button and choose another drive with enough free space to store the recovered files.
Step 6: press the OK button to confirm the selection and start external hard drive file recovery.
At last, you can check the recovered files to put an end to the recovery work.
Please read this page if your external hard drive seems dead and you need to recover important data from it:
If you are stuck in finding ways to recover files from dead external hard drive efficiently, this passage will be very helpful.
Method 3: Run Troubleshooter
For USB device not recognized in Windows, there is a useful tool to help: Hardware and Device Troubleshooter.
How to run Hardware and Device Troubleshooter:
- Open Settings the way you like.
- Choose Update and Security from Windows Settings panel.
- Go to the Troubleshoot tab.
- Scroll down to choose Hardware and Devices from the right pane.
- Click on the Run the Troubleshooter button.
- Wait for the detecting to complete.
- Once the scan is completed, Windows will list the found issues.
- You should choose the issue you want to fix and click Next.
Method 4: Fix Device Driver Problems
You can open Device Manager to check and fix the issue.
- Press Start + X keys on the keyboard.
- Choose Device Manager from the pop-up menu.
- Expand Disk drives option.
- Right click on the problematic drive.
- Choose from Update driver, Uninstall device and Properties.
- Finish the rest steps by looking at system prompt.
- The Update driver feature helps to fix the USB drive not recognized problem due to a corrupted/outdated device driver.
- The Uninstall device feature is used to uninstall your USB external hard drive with the issue. After that, you should remove the USB device from the computer and then reconnect it after at least 1 minute. This is useful when your USB driver has become unstable or corrupt.
- The Properties feature will help you further diagnose the problem by looking at the error Besides, you can choose to Roll Back Driver by shifting to Driver tab after clicking Properties.
Method 5: Reinstall USB Controllers
Also, you should open Device Manager using the above method or other ways you like. Then, finish the following steps:
- Find and expand Universal Serial Bus controllers.
- Right click on a device and choose Uninstall device from the context menu.
- Click on the Uninstall button in the pop-up window.
- Repeat step 2 and step 3 to uninstall all devices under Universal Serial Bus controllers.
- Restart your computer and Windows will install the USB controllers automatically.
Method 6: Enable Legacy USB Support
Sometimes, you may find your hard disk not detected in BIOS. This may be caused by the disabled Legacy USB Support.

How to enable USB support:
- Restart your PC.
- Press the corresponding button to enter the BIOS utility.
- Shift to Advanced tab.
- Choose USB Configuration.
- Select Legacy USB Support and set it to be Enabled.
- Exit and save changes.
Adlink usb-to-serial bridge (com5) driver download for windows. It’s not an easy task to recover data from a hard disk that is not detected in BIOS especially when the disk is an internal one. The good news is MiniTool Power Data Recovery bootable edition provides an easy way to recover data when the PC won’t start. As for how to recover data from undetected internal hard disk step by step, please read:

If you’re stuck in the data recovery from corrupted internal hard disk, the solutions and software provided here will be of great help.
Method 7: Install the Latest Windows Updates
This method has the same functionality as the Update driver.
- Type Windows Update into the Cortana search box.
- Select Check for updates from the Best match.
- Click on the Check for updates button and wait.
- Finish the rest operations according to prompts.
If you find some files get lost after Windows Update, please use MiniTool Power Data Recovery to recover data at once.
Method 8: Disable USB Selective Suspend Setting
- Type power plan into the Cortana search box.
- Select Choose a power plan from the search result.
- Click Change plan settings next to the plan used currently.
- Click Change advanced power settings.
- Find USB settings and click on the + button to expand it.
- Click on the + button to expand USB selective suspend setting.
- Change Setting to be Disabled.
- Click on the Apply button to confirm and click on the OK button to close.
Method 9: Install the Latest Chipset Drivers for Motherboard
- Look for the documentation of your computer to find the name of the motherboard manufacturer.
- Visit the website of the manufacturer.
- Find the drivers proper for your motherboard and install it on your computer.
Method 10: Repair the System Built-in Drivers
- Press F8 or another button to enter the safe mode during the boot process; select restart or shut down the computer and power on it later to enter the normal mode (to repair the registry).
- If the problem persists, please enter safe mode again to choose System Restore in order to restore your system to an earlier point when there’s no such problem.
- If the problem persists, please use the system disk to repair; open the command prompt, enter SFC / scannow, press Enter and insert the original system disk to repair the system
- If the problem persists, please set the CD-ROM as the first boot device in the BIOS; then, insert the system installation disc and press R key to select repair installation.
- If the problem still persists, I advise you to reinstall your OS.
Method 11: Run Anti-virus Program
If your PC is attacked by virus, unfortunately, any external hard drive connected to this PC will be affected. The virus may cause the external hard drive not showing issue. Please run anti-virus software to kill the virus and get Windows 10 to recognize your external hard drive.
RECOMMENDATION:
To recover data from virus infected external hard drive, you can try using MiniTool Power Data Recovery because of its excellent performance, high security, and simple operations. How to recover files after virus attack:
I feel glad to share solutions with users to help them recover files deleted by virus attack quickly and safely.
How to Fix: External Hard Disk Detected But Not Opening
There are also some people saying that their external hard drive could be detected by Windows, but can't be opened. The most direct reason is the file system problem.
When the file system of your hard drive is not supported by Windows, you won’t be able to access the drive. For instance, Windows gives no support for the ext4 file system (designed for Linux) and the HFS + file system (designed for Mac).
After clicking on the drive, you’ll be asked to format the disk before you can use it.
- If you choose Format, you should know that all your data saved here will be lost.
- If you choose Cancel, you will see the message: The volume does not contain a recognized file system.
Actually, themost common causes are:
- The file system is damaged.
- The file system is not supported.
- The drive becomes RAW.
- The parameter is incorrect.
- The file or directory is corrupted and unreadable.
- …
2 Methods for Solving External Hard Disk Detected But Not Opening
- Run CHKDSK in Command Prompt.
- Reformat the drive by using MiniTool Partition Wizard.
There are two useful methods for fixing the external hard drive detected but not opening error: run CHKDSK and format the drive.
Method 1: run CHKDSK.
- Type cmd into the Cortana search box on the taskbar (what if Windows 10 taskbar is not working?).
- Right click on Command Prompt from the search result.
- Choose Run as administrator from the context menu.
- Choose Yes in the User Account Control window.
- Type chkdsk /r * (* stands for the drive letter) and press Enter.
- Wait for the stages to complete.
Method 2: format the drive.
- Launch MiniTool Partition Wizard.
- Select the drive with an unsupported file system.
- Choose Partition from the menu bar and choose Format from the submenu.
- Choose NTFS or FAT32 as the new file system.
- Click on the OK button to confirm.
- Press the Apply button in the main software window.
- Choose Yes in the pop-up window to apply pending changes.
- Wait for operations to complete.
- Click on the OK button in the Successful window.
Click to see Format Partition Tutorial.
Conclusion
Though it may seem strange, it is not a rare problem that the external hard drive is not showing up/recognized/detected. There are many factors that could lead to this problem. When you find that your external hard drive is not showing up in your computer, please use the methods mentioned above to help your computer recognize the hard drive. You can also refer to this post to learn how to recover data from your external hard drive in different ways.
External Hard Drive Not Showing Up FAQ
