Thank you for purchasing one of our USB Video Capture Devices. To set this up on your Windows PC, please follow this guide. If you have a Mac, please follow this guide instead.
- Download USBPcap - An easy to configure traffic packet capturing application that can be used with any USB device, enabling you to save the monitoring results to a PCAP file.
- Download USBPcap for free. USB Packet capture for Windows. USB Sniffer for Windows 7, 8 and 10. Versions up to 1.5.3.0 support Windows XP, Vista, 7, 8 and 10.
- USBPcap open source USB sniffer for Windows. USB Packet capture for Windows Tour. This short tour assumes you have installed the latest version of USBPcap and Wireshark 1.10.0rc1 (or newer) and rebooted your system.
- Microsoft-provided in-box driver (Usbser.sys) for your Communications and CDC Control device. In Windows 10, the driver has been rewritten by using the Kernel-Mode Driver Framework that improves the overall stability of the driver. Improved PnP and power management by the driver (such as, handling surprise removal).
Note, however, that you might need Npcap; capturing on Wi-Fi adapters on Windows is tricky, and WinPcap's kernel driver might not perform all the appropriate rituals needed for this. That's not a USB issue, it's a 'how Windows handles Wi-Fi adapters' issue, applying to Wi-Fi adapters even if they're directly attached to the motherboard.
If your USB capture device is black in colour, you have one of the newer models and will need to scroll down to the bottom of the guide where it says 'New model'. If your USB capture device is silver in colour, you have one of the older models, just continue from below where it says 'Old model'.
If you are unsure how to wire up the camera, just watch the below video. But please be aware if you have the newer model the rest of the instructions won't apply.
Old model
Installing the Drivers for your Capture Device
Connect the USB Device up to your computer and follow the link below, once the downloaded run the installation which is enclosed.
Download and Installing iSpy
Now you need to get the software download to view the cameras on which you can get here.
Download the iSpy software onto your computer, if you don't know whether you need 32 or 64 bit, just download the 32 bit version. Do not download the Agent DVR, it is basically the same program but this guide does not cover use of it.
Driver Usbpcap
Once you have downloaded iSpy you will want to extract the file, to do this right-click on it and select extract here.
Once extracted run the iSPySetup and follow through the installation.

Once the installation has finished you will get a shortcut on your desktop which you can double click on to load up the software.

You will get the below message pop up which you want to press allow on.
Press ok on the welcome message to close this box.
Adding your Camera to iSpy
Drivers Usb Port
Press the Add button and then select Local Camera.
You will now get the Video Source box show up, you want to make sure the Video Device is set to USB2.0 VIDBOX FW, it may also show up as USB 2861 and that the Video Resolution is set to 640 x 480.

Check that the Video Input is also set to 2. VideoComposite.
Press OK once you have set these settings as we don’t need to change anything else.
You will now get the below window show up on this page all you want to change is the Maximum Framerate to 25 and then the same for when recording.
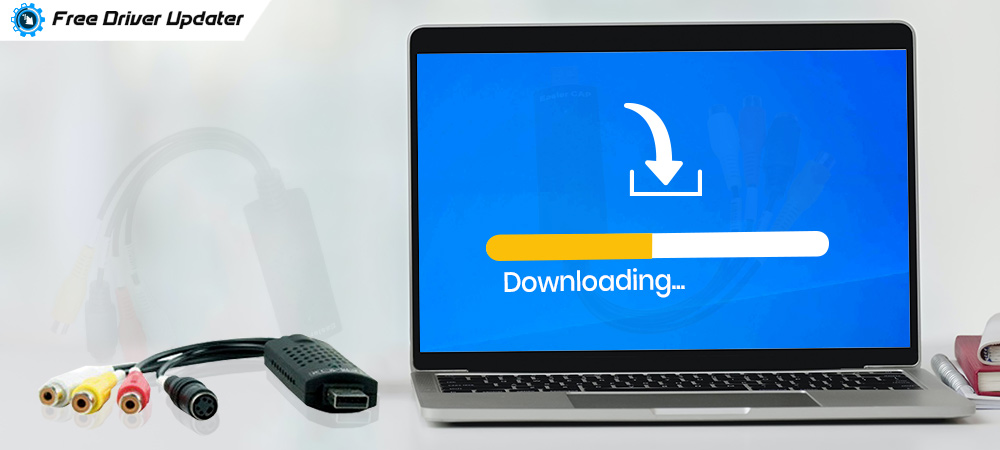
Click on the finish button and then you will get a window show up which will have a camera feed in once connected up.
Your USB Capture Device is now installed and ready to be used to view live video feed from cameras connected.
New model
Connect the USB Device to your computer and wait for the PC to finish installing the ‘AV TO USB 2.0’ driver.
Once this has finished, you will need to install a free program called iSpy so you can view the camera on your computer.
Just search for iSpy download online, or use the following link: http://www.ispyconnect.com/download.aspx
Download the iSpy application. If you are not sure whether you need to use 32-bit or 64-bit, then just download the 32-bit version. Do not download the Agent DVR, it is basically the same program but this guide does not cover use of it.
Open the .zip file and drag iSpySetup onto your desktop, then double click on it to begin the installation.
You will get the following message, make sure to click Allow Access.
iSpy will now open. Click OK to close the welcome message, then click Add in the top-left corner, then Local Camera.
A window will pop up saying Video Source. The video device should say AV TO USB2.0. Change the video resolution to 720x480 or the highest resolution available, then click OK.
You will now see the Edit Camera window pop up. You will need to click on the box with three dots under Microphone.
Select New, then click next.
Now a Microphone Source window will pop up. The device will say Microphone (AV TO USB2.0). Click OK. If your camera has audio it will now be accepted by the program.
You will be taken back to the Edit Camera window. Just click Finish and your camera is now fully set up.
If you need any further assistance, please head to our help website from where you can read our latest help guides or open a support ticket with our team.
-->The USBSAMP sample demonstrates how to perform full speed, high speed, and SuperSpeed transfers to and from bulk and isochronous endpoints of a generic USB device. USBSAMP is based on the Kernel Mode Driver Framework (KMDF). Superspeed bulk and isochronous transfers only work when the Microsoft USB 3.0 stack is loaded.
The sample also contains a console test application that initiates bulk (including stream) and isochronous transfers and obtains data from the device's I/O endpoints. The application also demonstrates how to use GUID-based device names and pipe names generated by the operating system using the SetupDiXXX user-mode APIs.
For information about USB, see Universal Serial Bus (USB) Drivers.
Universal Windows Driver Compliant
This sample builds a Universal Windows Driver. It uses only APIs and DDIs that are included in OneCoreUAP.

Hardware requirements
The sample driver can be loaded as the function driver for any of these devices:
- OSR FX2 learning kit. You can get the kit from OSR Online. For more information, see the specification for the OSR USB FX-2 Learning Kit
- MUTT devices. To order those devices, see How to get MUTT devices.
- Intel 82930 USB test board.
If you have a different USB device, you can still use the driver by adding the device's hardware ID to the INX file. Note that the data transfer scenarios will work only with the endpoints supported by the device.
Set the configuration and platform in Visual Studio
In Visual Studio, in Solution Explorer, right click Solution 'usbsamp' (3 projects), and choose Configuration Manager. Set the configuration and the platform. Make sure that the configuration and platform are the same for both the driver project and the package project. Do not check the Deploy boxes.
Build the sample using Visual Studio
In Visual Studio, on the Build menu, choose Build Solution.
For more information about using Visual Studio to build a driver package, see Building a Driver with Visual Studio and the WDK.
Locate the built driver
In File Explorer, navigate to the folder that contains your built driver package. The location of this folder varies depending on what you set for configuration and platform. For example, if your settings are Debug and x64, the driver is in your solution folder under sysdriverDebugusbsamp.
The driver folder contains these files:
| File | Description |
|---|---|
| usbsamp.sys | The driver file |
| usbsamp.inf | An information (INF) file that contains information needed to install the driver. |
| kmdfsamples.cat | A signed catalog file, which serves as the signature for the entire package. |
Run the sample
The computer where you install the driver is called the target computer or the test computer. Typically this is a separate computer from where you develop and build the driver package. The computer where you develop and build the driver is called the host computer.
The process of moving the driver package to the target computer and installing the driver is called deploying the driver. You can deploy the USBSAMP sample automatically or manually.
Automatic deployment
Before you automatically deploy a driver, you must provision the target computer. For instructions, see Provision a computer for driver deployment and testing (WDK 10).
On the host computer, in Visual Studio, in Solution Explorer, right click package (lower case), and choose Properties. Navigate to Configuration Properties > Driver Install > Deployment.
Check Enable deployment, and check Remove previous driver versions before deployment. For Target Computer Name, select the name of a target computer that you provisioned previously. Select Install and Verify. Click OK.
On the Build menu, choose Deploy Package or Build Solution.
Manual deployment
Before you manually deploy a driver, you must turn on test signing and install a certificate on the target computer. You also need to copy the DevCon tool to the target computer. For instructions, see Preparing a Computer for Manual Driver Deployment.
Copy all of the files in your driver package to a folder on the target computer (for example, c:Usbsamp).
On the target computer, open a Command Prompt window as Administrator. Navigate to your driver package folder, and enter the following command:
devcon install usbsamp.inf USBVID_045E&PID_078F
View the device in Device Manager
On the target computer, in a Command Prompt window, enter devmgmt to open Device Manager. In Device Manager, on the View menu, choose Devices by type. In the device tree, locate the device. For example the device name might be WDF Sample for FX2 MUTT device under theSample Device node.
Build the sample using MSBuild
As an alternative to building the USBSAMP sample in Visual Studio, you can build it in a Visual Studio Command Prompt window. In Visual Studio, on the Tools menu, choose Visual Studio Command Prompt. In the Visual Studio Command Prompt window, navigate to the folder that has the solution file, Usbsamp.sln. Use the MSBuild command to build the solution. Here are some examples:
For more information about using MSBuild to build a driver package, see Building a Driver with Visual Studio and the WDK.
Testing the sample
The sample includes a test application, usbsamp.exe. This console application enumerates the interface registered by the driver and opens the device to send Read, Write, or DeviceIoControl requests based on the command line options. To test the sample,
Driver Usb Camera Windows 10
In Visual Studio, choose Solution Explorer from the View menu. Locate the application project named usbsamp, under the Exe folder.
Right-click and choose Build. For example, if your settings are Debug and x64, the application executable is in your solution folder under the exeDebugusbsamp.exe.
Run the executable on the target machine.
To view all descriptors and endpoint information, use the following command.
usbsamp.exe -uYou can use the preceding command to view pipe numbers for read and write requests.
To send a Read-Write request, use the following command.
usbsamp.exe -r 1024 -w 1024 -c 100 -vThe preceding command first writes 1024 bytes of data to bulk out endpoint (pipe 1), then reads 1024 bytes from bulk in endpoint (pipe 0), and compares the read buffer with write buffer to see if they match. If the buffer contents match, it performs this operation 100 times.
To send Read-Write requests to bulk endpoints, use any of the following commands, simultaneously. If Read-Write requests are sent to a SuperSpeed bulk endpoint with streams, the sample driver always uses the first underlying stream associated with that endpoint. The driver is multi-thread safe so it can handle multiple requests at a time.
usbsamp.exe -r 65536The preceding command reads 65536 bytes from pipe 0.
usbsamp.exe -w 65536The preceding command writes 65536 bytes to pipe 1.
usbsamp.exe -r 65536 -i pipe02The preceding command reads 65536 bytes from pipe 2.
usbsamp.exe -w 65536 -o pipe03The preceding command writes 65536 bytes to pipe 3.
To send Read and Write requests to isochronous endpoints you can use one or more of these commands simultaneously.
usbsamp.exe -r 512 -i pipe04The preceding command reads 512 bytes from pipe 4.
usbsamp.exe -w 512 -o pipe05The preceding command writes 512 bytes to pipe 5.
usbsamp.exe -w 1024 -o pipe05 -r 1024 -i pipe04 -c 100 -vThe preceding command writes 1024 bytes to pipe 5, then reads 1024 bytes from pipe 4, and compares the buffers to see if they match. If the buffer contents match, it performs this operation 100 times.
To skip validation of the data to be read or written in a particular request, use the command with -x option as follows:
usbsamp.exe -r 1024 -w 1024 -c 100 -x
